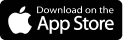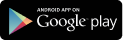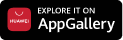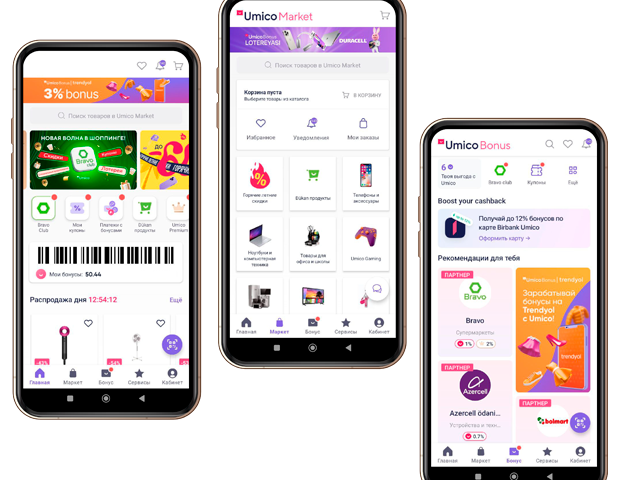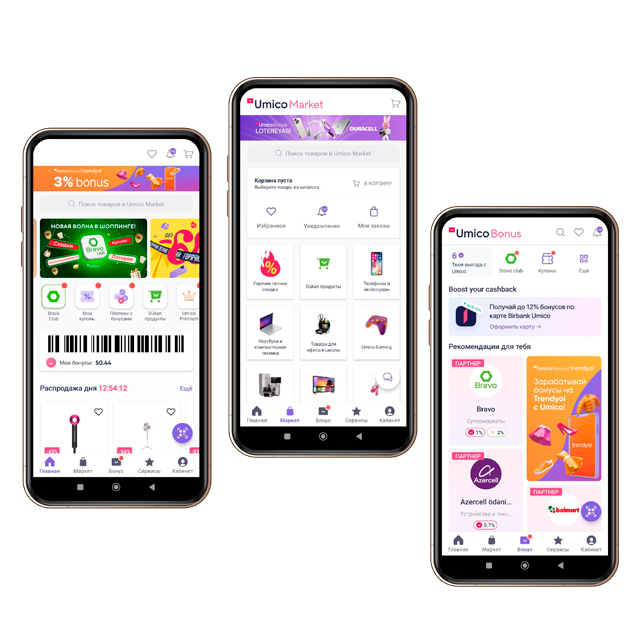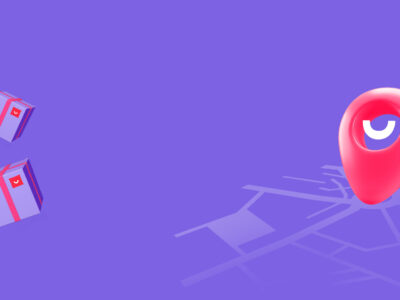Беспроводные технологии делают нас более мобильными и многозадачными. Мы можем слушать подкасты, музыку или даже смотреть любимые, пока готовим или тренируемся, не мешая окружающим. Разбираемся сегодня: как подключить беспроводные наушники к любому компьютеру всеми возможными способами.
Как подключить наушники к компьютеру через Bluetooth

До того, чтобы подключить наушники, проверьте, есть ли на нем встроенный модуль беспроводной связи. Современные модели ноутбуков чаще всего оснащены Bluetooth, однако более старые стационарные компьютеры могут быть без встроенной опции.
Для компьютеров без встроенной функции Bluetooth воспользуйтесь инструкцией ниже в тексте. Наушники тоже должны быть с встроенной функцией Bluetooth, иначе беспроводного соединения не получится.
Итак, Bluetooth работает на обоих устройствах. Следующим шагом нам нужно включить его на компьютере. Переходим в настройки Windows или нажимаем на клавиатуре для быстрого перехода Win+I. В Bluetooth-настройках выбираем “Добавить Bluetooth-устройство” (может быть другая аналогичная настройка на вашей ОС).
Еще один нюанс: для того, чтобы подключить наушники к компьютеру через bluetooth, убедитесь, что они заряжены и в радиусе действия беспроводной связи компьютера. Когда компьютер обнаружит наушники, щелкните на них в доступных устройствах и продолжайте настройку, согласно инструкции на дисплее.
Для сопряжения наушники могут потребовать кода доступа. Найти его можно в инструкции к устройству.
После подключения наушников к компьютеру вы услышите звуковой сигнал.
Процедура подключения может изменяться с разными наушниками и версиями Windows. Но в целом, описанные выше шаги должны помочь вам подключить наушники к компьютеру по Bluetooth.

Беспроводные наушники Apple AirPods Pro 2 (MQD83) 
Беспроводные наушники Baseus Encok W04 Pro White 
Беспроводные наушники Lenovo HT38 Black
- Беспроводные наушники Apple AirPods Pro 2 (MQD83)
- Беспроводные наушники Lenovo HT38 Black
- Беспроводные наушники Baseus Encok W04 Pro White
Как подключить bluetooth наушники к компьютеру Windows 7
Если компьютер оснащен bluetooth, то выполните короткую и простую инструкцию:
- До того, чтобы подключить bluetooth наушники, включите беспроводной доступ на компьютере.
- Нажмите “Пуск”, далее перейдите в “Устройства и принтеры”.
- Нам необходимо “Добавить устройство” и найти подключаемые наушники. Нажимаем “Далее”.
- Продолжайте настройку, согласно инструкциям на мониторе.
- На последнем окне будет слово “Готово”, а гарнитура уже связана с компьютером.
Акустическое устройство при следующем подключении будет автоматически связываться с ПК, если на нем включен блютуз.

Как подключить беспроводные наушники к компьютеру с Windows 10
Для начала включите на компьютере беспроводную связь Bluetooth:
Перейдите в меню “Пуск”, выберите “Параметры”, далее – “Устройства” и найдите “Bluetooth & другие устройства”. В этом окне включите Bluetooth. Компьютер можно будет обнаружить для других устройств.
Перед тем, как подключить беспроводные наушники к компьютеру Windows 10, проверьте, чтобы акустическая гарнитура работала и заряжена. Лучше наушники поместить рядом с компьютером для обнаружения и подключения по bluetooth.
Возможно, гарнитура потребует дополнительной настройки. В таком случае можете использовать инструкцию от наушников. Найти такой документ можно на сайте производителя.
Подключаем наушники к компьютеру. В окне “Bluetooth & другие устройства” выбираем “Добавить Bluetooth или другое устройство” – “Bluetooth”. Далее находим в перечне доступных устройств свою гарнитуру и действуем по инструкциям, которые появляются на дисплее компьютера.
В дальнейшем такую длительную настройку повторять не придется. Наушники потом будут самостоятельно связываться с компьютером, если на нем включен Bluetooth.

Беспроводные наушники Samsung Buds Pro 2 Violet (SM-R510NLVACIS) 
Беспроводные наушники Xiaomi Redmi Buds 3 White 
Беспроводные наушники Monster XKT11 Blue Metal
Как подключить беспроводные наушники к компьютеру Windows 11
Сперва проверим, есть ли функция удаленного подключения на девайсах.
Чтобы включить Bluetooth на ПК с ОС Windows 11:
- Нажимаем “Пуск”, переходим в “Параметры”.
- Находим “Устройства” и выбираем “Bluetooth и другие устройства”.
- Активируем Bluetooth.
- Для быстрого включения Bluetooth щелкаем на значке Bluetooth в меню быстрого доступа, которое расположено справа в панели задач.
- Чтобы подключить свои наушники, переходим в “Управление устройствами Bluetooth”.
- Ищем наушники в “Не связано”, выбираем их и нажимаем “Подключить”.
Следуйте дополнительным инструкциям до того, как подключить беспроводные наушники к компьютеру, если они появляются, а затем нажмите “Готово”.
После единоразовой настройки, как и в других версиях программного обеспечения, беспроводные наушники будут соединяться сами, если на компьютере включена беспроводная связь.

Как подключить беспроводные наушники к компьютеру Windows 8
Сперва убедитесь, что ПК поддерживает функцию беспроводного соединения.
Далее включаем опцию Bluetooth. Для этого:
- Нажимаем “Пуск”, вводим в поисковой строке “Bluetooth” и выбираем “Параметры Bluetooth”.
- После включения обнаружения выберите необходимый девайс среди доступных и кликните “Связывание”.
- Двигайтесь по инструкциям, что предлагает компьютер. После окончания настройки ваша блютуз-гарнитура будет работать с компьютером.
После того как подключите беспроводные наушники к компьютеру Windows 8, вы можете воспроизводить все аудио с компьютера через гарнитуру.

Как подключить беспроводные наушники к компьютеру если нет bluetooth
К компьютеру без встроенного Bluetooth-модуля можно подключить беспроводные наушники с помощью специального адаптера. Маленькое устройство в виде флешки для разъема USB или любого другого оснастит компьютер дополнительной функцией.
Важно, чтобы у компьютера был свободный разъем для устройств. Маленький девайс позволит подключать устройства удаленно: как беспроводные наушники, так и мышь, клавиатуру, печатное оборудование и многое другое.
Заранее проверьте гарнитуру и ознакомьтесь с инструкцией. После этого включите беспроводной доступ на компьютере, найдите устройство и пройдите процесс синхронизации.
Чтобы подключить Bluetooth наушники к компьютеру, кроме инструкции, понадобится адаптер в виде флешки.

Bluetooth адаптер Orico BTA-508 5.0 Version 
Адаптер Bluetooth 5.3 UGREEN CM591 
Bluetooth адаптер Hoco UA18
- Bluetooth адаптер Orico BTA-508 5.0 Version
- Адаптер Bluetooth 5.3 UGREEN CM591
- Bluetooth адаптер Hoco UA18
Как подключить беспроводные наушники к компьютеру через адаптер
После подключения bluetooth-адаптера через USB, драйверы устанавливаются автоматически, а вам следует вернуться к инструкции, соответственно ПО компьютера, которые мы описывали выше. Убедитесь в исправности устройств и прочтите инструкцию по использованию.
Как подключить беспроводные наушники к компьютеру через адаптер:
- Вставьте Bluetooth-адаптер в соответствующий порт на вашем компьютере.
- Дождитесь, пока компьютер автоматически установит драйверы для адаптера.
- Включите наушники и переведите их в режим поиска новых Bluetooth-устройств.
- Откройте меню Bluetooth-настроек компьютера и выберите опцию “Добавить Bluetooth-устройство”.
- Когда компьютер найдет наушники, выберите их в списке доступных устройств и следуйте инструкциям на экране для завершения процедуры подключения.
- Если наушники требуют кода доступа, введите его. Обычно код указывается в инструкции к наушникам.
- После того как компьютер и наушники установят соединение, вы услышите звуковой сигнал.
- Готово! Вы можете начать использовать наушники с компьютером через Bluetooth-адаптер.
Так как для подключения понадобится адаптер, давайте разберемся, как его выбрать.

Какой bluetooth адаптер выбрать для наушников?
Для выбора bluetooth адаптера необходимо знать следующие параметры:
Совместимость: Убедитесь, что выбранный вами Bluetooth-адаптер совместим с вашим компьютером и операционной системой.
Bluetooth версия: Если вы хотите использовать Bluetooth 5.0 наушники, выберите адаптер с поддержкой Bluetooth 5.0. Если ваши наушники поддерживают Bluetooth 4.2, то выберите адаптер с этой версией Bluetooth.
Размер: В зависимости от того, какого размера USB-порт на вашем компьютере, выберите Bluetooth-адаптер с соответствующим разъемом. Например, если у вас есть только USB-A порты, выберите адаптер с USB-A разъемом. Если у вас есть USB-C порты, то можно выбрать адаптер с USB-C разъемом.
Дальность действия: Если вы хотите использовать наушники на большом расстоянии от компьютера, выберите Bluetooth-адаптер с более высокой дальностью действия.
Бренд: Выбирайте Bluetooth-адаптер от известных производителей, таких как ASUS, TP-Link, Belkin, и т.д.
Некоторые беспроводные наушники имеют разъем для проводного подключения к устройству. Например, накладные наушники Marshall или другие объемные модели. Так, как подключить беспроводные наушники к компьютеру через провод реально, давайте разберемся, как это сделать:
Если у наушников есть разъем для провода, то возьмите соответствующий провод и подключите его к компьютеру.
Для использования найдите наушнике в окне “Устройства” или попробуйте просто воспроизвести звуковую дорожку. Чаще всего устройство передает сигнал автоматически.

Беспроводные наушники SS283 Gray 
Беспроводные наушники Xiaomi Redmi AirDots S, Black 
Беспроводные наушники M31 Black
- Беспроводные наушники SS283 Gray
- Беспроводные наушники Xiaomi Redmi AirDots S, Black
- Беспроводные наушники M31 Black

Что делать если компьютер не видит беспроводные наушники?
Может быть несколько ответов:
- Убедитесь, что наушники заряжены и включены.
- Проверьте, что Bluetooth включен на компьютере и наушниках. При необходимости, включите Bluetooth на компьютере и переведите наушники в режим поиска новых устройств.
- Убедитесь, что наушники находятся достаточно близко к компьютеру. Расстояние между устройствами не должно превышать 10 метров.
- Проверьте, что наушники и компьютер совместимы. Убедитесь, что наушники поддерживают профиль Bluetooth, который поддерживается компьютером.
- Попробуйте перезагрузить компьютер и наушники.
- Если вы подключаете наушники через Bluetooth-адаптер, убедитесь, что драйверы для адаптера установлены корректно.
- Если ни одно из вышеперечисленных решений не помогло, попробуйте удалить наушники из списка Bluetooth-устройств на компьютере и добавить их заново.
- Если все вышеперечисленные методы не помогают, попробуйте связаться с производителем наушников для получения поддержки.
- Если ничего не помогает, возможно, проблема в аппаратной части, и вам может потребоваться обратиться к специалисту.
Компьютер может по разным причинам не видеть устройство по Bluetooth. Возможно, наушники находятся не в зоне действия беспроводной сети. А может, беспроводная сеть на компьютере отключается для экономии заряда ноутбука, когда нет подключенных устройств.
Что делать если Windows не удалось обнаружить устройство Bluetooth?
Проверьте, что Bluetooth-модуль включен на вашем компьютере или ноутбуке. В большинстве случаев для этого нужно нажать на клавишу Fn в сочетании с клавишей, на которой изображен символ Bluetooth. Если вы не знаете, как это сделать, обратитесь к инструкции к вашему устройству.
Проверьте, что драйверы для Bluetooth-модуля установлены корректно. Чтобы это сделать, откройте “Управление устройствами” и найдите раздел “Bluetooth-адаптеры”. Если вы видите там желтый знак восклицания, значит драйверы не установлены или установлены неправильно. Попробуйте обновить драйверы или переустановить их.
Попробуйте отключить и снова включить Bluetooth-модуль. Чтобы это сделать, найдите значок Bluetooth в системном лотке, щелкните правой кнопкой мыши и выберите пункт “Отключить”. Затем повторно щелкните на значке и выберите пункт “Включить”.
Проверьте, что вы пытаетесь подключить правильное устройство Bluetooth. Если устройство не обнаруживается, попробуйте повторить процедуру поиска еще раз.
Если вы используете адаптер Bluetooth, убедитесь, что он правильно подключен к вашему компьютеру и что драйверы для адаптера установлены корректно.
Если ничего из вышеперечисленного не помогает, попробуйте перезагрузить компьютер.
Если проблема не исчезла после всех предложенных действий, обратитесь в поддержку производителя или к техническому специалисту за помощью.
Наша инструкция поможет вам подключить любые bluetooth наушники к компьютеру. А выбрать их всегда можно на Umico Market!